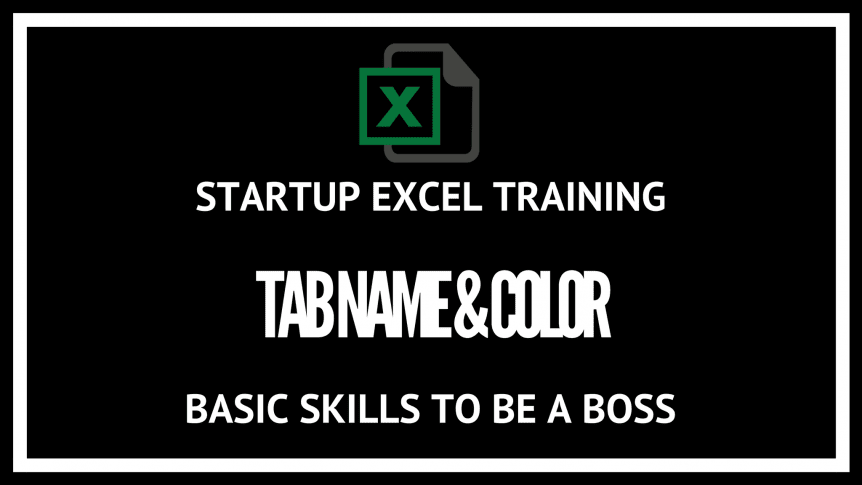Today is easy and functional. We’re going to learn how to change the colour of tabs and the name of the sheet.
Intro to Excel model training
This is part of a series on Excel model training focused on helping founders and investors to actually enjoy and get proficient in excel. It’s such an important skill to have, and there’s no excuse to not be able to do all the ‘advanced’ stuff, let alone the basics.
This is a pragmatic course where you will only learn the most useful things; those that I actually use regularly. We’ll go through the obvious applications, but also include some hacks I’ve developed over the years.
To get the excel example for this and all the other instalments, subscribe with the pretty box on the right and you’ll get the excel tip of the day sent directly to your inbox. Within a month and ten minutes practice, you’ll be a boss in no time.
You can join up to the training here.
What’s the point of colouring tabs and name changes?
Well, knowing the name of a tab is obviously a useful thing right! Sure, when you bust open a sheet and do some simple math, you don’t need to add a name…. but when you make something hardcore like I regularly do with 27 sheets, then the naming is really valuable!
Furthermore, once you have a lot of sheets, you can use colours to group up the tabs. This makes it easier to visually parse through tabs to figure out the section you want to be in. Take a look at the 50Folds SaaS model below:
![]()
I group the P&Ls as blue, the Chart/sKPIs in a green, the Revenue forecasts into blue etc… The marketing sheets are in red.
How do you use the colouring tabs and name changes?
It’s simple!
1/ Double click on the tab so it highlights, then start typing

2/ Right click on the tab and press tab color:
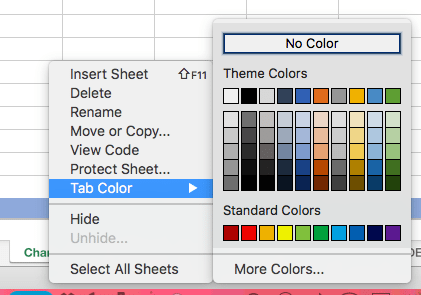
Example
The excel example sheet will help you to learn this with an exercise.
![]()
![]()
To get the training model, subscribe to the series below.